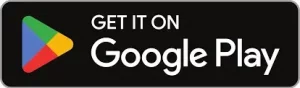How To Get Ortho Views & Predefined View Indicators from View Cubes
April 28, 2023 2024-11-11 14:31How To Get Ortho Views & Predefined View Indicators from View Cubes
How To Get Ortho Views & Predefined View Indicators from View Cubes
Recently we posted “How to change Display Timing and Ambient Shadow settings | PLM Tech Talk Blog” and now we are sharing two new tips from our “120 Autodesk Inventor Tips” vault.
Our Autodesk Subject Matter Expert from i GET IT Learning created these 120 short tech tips to present at Autodesk University. Till now we have shared the first 20 tips in PLM Tech Talk and now we are sharing the next 2. To get early access of tips visit myigetit.com and subscribe to gain access to many other Tips.
Follow the Video and Step to Know More -
#21 Ortho/Perspective View from View Cube
The View Cube is a graphical feature found in Autodesk software like AutoCAD, Autodesk Inventor and Revit that enables users to switch between various views of a 3D model or drawing. One of the view options that users can access from the View Cube is the Ortho/Perspective view.
Ortho view is a type of 2D projection that renders all lines parallel to each other, resulting in a flat, grid-like appearance. It is particularly helpful in creating technical drawings and plans, as it offers a clear and precise representation of the subject or scene. Become the master of such technical designs and plans with our Autodesk Inventor training courses.
Step 1
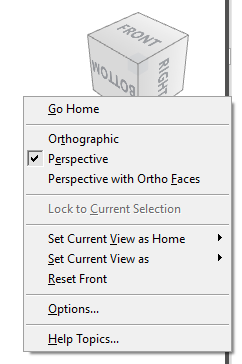
In addition to the options for Orthographic / Perspective / Perspective with Ortho Faces found on the View tab > Appearance panel
You can also Right-Click on View Cube to select these option : Orthographic / Perspective / Perspective with Ortho Faces
Step 2
You can also access them from the Navigation Toolbar by selecting the Customize button at the bottom of the toolbar and select Projection
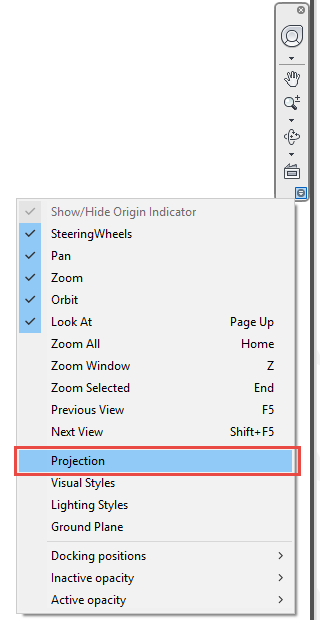
Check out our complete catalog of courses for engineering students and professionals. Stay tuned to i GET IT tech blog for more such tips.
#22 View Cube Predefined View Indicator
Predefined Views
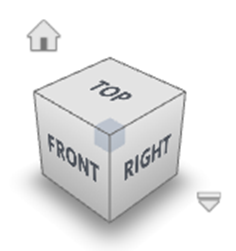
View Cube has solid edge lines
Not Predefined View
View Cube has dashed edge lines

About i GET IT
i GET IT is our Tata Technologies eLearning solution designed to teach engineers how to be better in using today’s leading MCAD (Mechanical Computer Aided Design) applications and design skills
For more tech tips and in-depth eLearning for Autodesk, including this and new courses on other design solutions, please visit https://www.myigetit.com. You can sign up and get FREE Subscription of our informative Newsletter.
Start your Upskilling Journey Now!
If you should have any questions, please reach out to iproducts@tatatechnologies.com or igetitsupport@tatatechnologies.com for help.

Manya
Related Posts
Top AutoCAD 3D Commands & Shortcuts with Examples
How to Create Stitch Weld in Weldments using Autodesk Inventor?
How to Create Blend Curve on Surface using Siemens NX?
How to Enhance Project Sketched Points in Creo Parametric 11.0?
Find
Categories
Latest Posts
Popular Tags








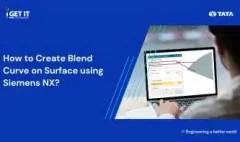


![PLM Teamcenter Interview Questions and Answers – [HR Expert List]](https://igetitv2ww-dev.myigetit.com/wp-content/uploads/2025/02/blog-350-x-197-px-100x80.webp)