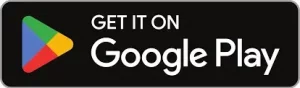Creating a Spinal Bend in Creo Parametric 10.0
November 21, 2023 2024-11-11 14:22Creating a Spinal Bend in Creo Parametric 10.0
Creating a Spinal Bend in Creo Parametric 10.0
Overview
In this TechTip, you’ll discover how to utilize the Spinal Bend feature in Creo Parametric 10.0. This feature allows you to bend a solid or quilt along a curved spline. Begin by choosing a curve that maintains C1 continuity (tangent), and then select the geometry you wish to bend.
(Please accept all cookies to see the video).
Creation of Spinal Bend
Step 1:
Open the part file spanner.prt

Step 2 :
Select Spinal Bend command from the Engineering drop down menu of the Model tab.

Step 3 :
Go to Reference tab and select the Spine curve as shown.

Step 4 :
Reverse the spine direction by clicking on direction arrow as shown

Step 5:
Click on the Bend geometry collector and then select the model geometry as shown.

Step 6:
Observe that the model has been bent as per the selected spline curve.

Step 7:
Enable and then disable Preserve Length option in Settings pane and observe the changes in model

Note : This change in model happens because when Preserve Length option is enabled, the original length of the model will be maintained despite the model being bent. But when this option is disabled, the length of the bent model adjusts as per the length of the spline curve.
Step 8:
Observe the Unattached and Attached preview as shown.

Step 9:
Click OK to finish the Spinal Bend and observe the bent model.

About
i GET IT is our Tata Technologies eLearning solution designed to teach engineers how to be better in using today’s leading CREO applications and design skills
For more tech tips and in-depth eLearning for Creo, including this and new courses on other design solutions, please visit https://www.myigetit.com. You can sign up and get FREE Subscription of our informative Newsletter.
Start your Upskilling Journey Now! Visit our Plans Pages – https://myigetit.com/plans/
If you should have any questions, please reach out to iproducts@tatatechnologies.com or igetitsupport@tatatechnologies.com for help.
If you like our Tech Blogs do share them using following share this post icon.
Prateek Potnis
Related Posts
Top AutoCAD 3D Commands & Shortcuts with Examples
How to Create Stitch Weld in Weldments using Autodesk Inventor?
How to Create Blend Curve on Surface using Siemens NX?
How to Enhance Project Sketched Points in Creo Parametric 11.0?
Find
Categories
Latest Posts
Popular Tags




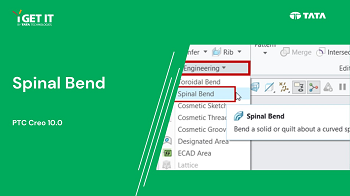



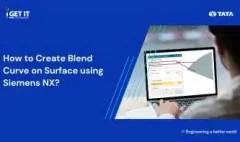


![PLM Teamcenter Interview Questions and Answers – [HR Expert List]](https://igetitv2ww-dev.myigetit.com/wp-content/uploads/2025/02/blog-350-x-197-px-100x80.webp)